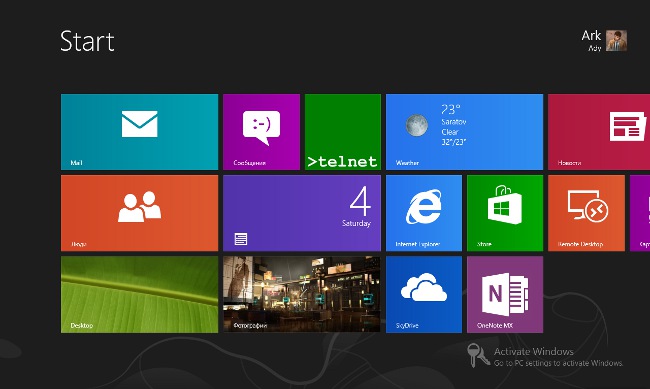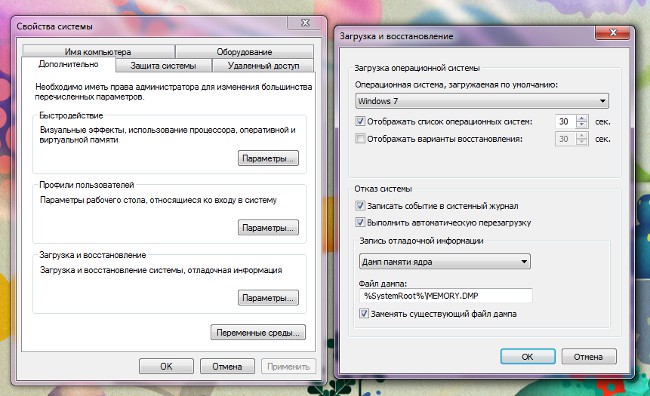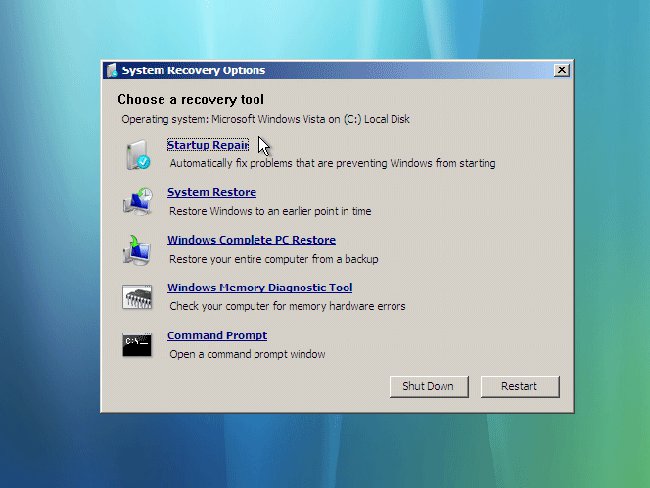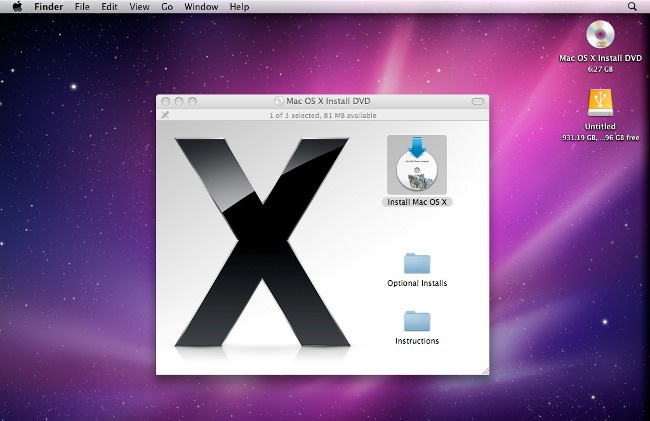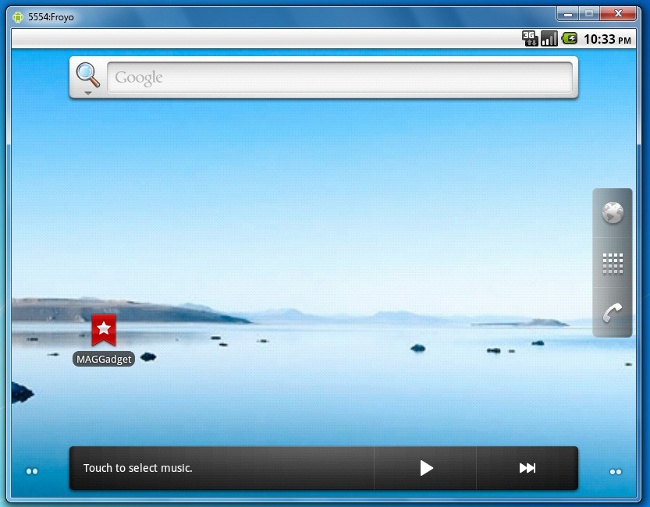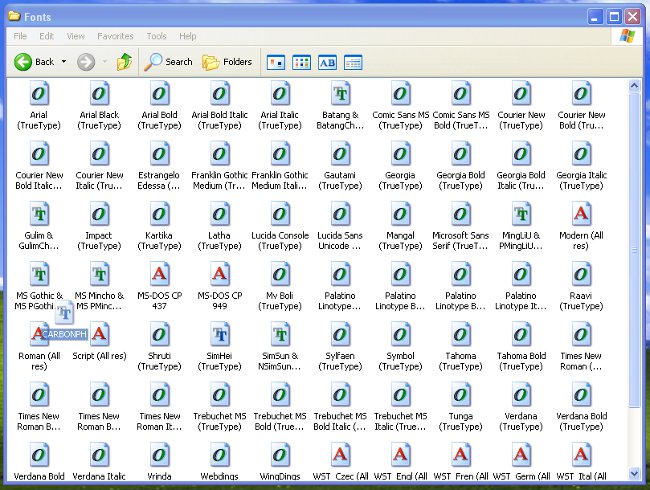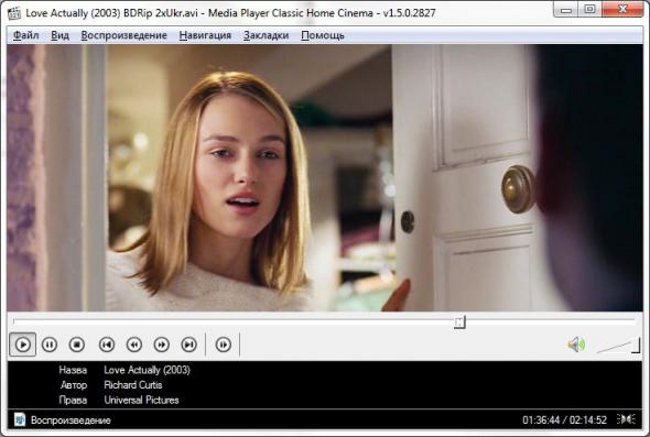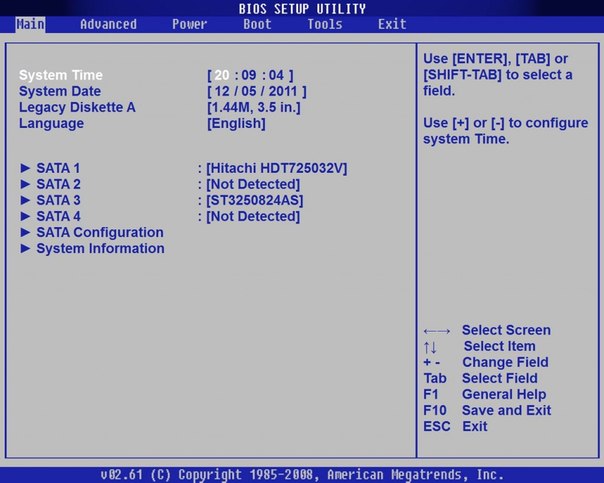Så här installerar du Windows 8

Många användare av persondatorer redanhade tid att lära känna listan över funktioner i det nya operativsystemet Windows, varefter de allvarligt tänkte på att installera det, vilket inte är förvånande, eftersom beskrivningen av det nya attraktiva gränssnittet, ovanligt för tidigare versioner av systemet, kommer att intrigera någon. I denna artikel, hur man installerar windows 8 på din dator.
Först av allt behöver vi flash-enhet och själva operativsystembilden. Du måste också ta reda på om dindator (moderkortsmodell) eller bärbar dator från USB-enheter. Kolla in det väldigt enkelt: kolla bara på maskinvaruhandboken eller gå till BIOS, där du ska välja Boot-objektet. Om den här typen av nedladdning inte stöds, är detta det första tecknet på att hårdvaran behöver en brådskande uppdatering.
I sig själv, tar fördelningen betydligt större än 4 GB, så för att kunna installera Windows 8, behöver du en flash-enhet, vars storlek minst 8 GB. Dessutom kommer det vara nödvändigt att arbetaen dator med Windows 7 eller Windows Vista installerad, där en startbar USB-minne kommer att skapas. Kom ihåg att när du skapar det, kommer blixten att bli föremål för formatering, så var noga med att kopiera all viktig information från USB-flashenheten till ett säkert ställe. Behöver också DEAMON VerktygDet fungerar som en emulator av virtuella diskar.
När du har anslutit flashenheten till datorn måste du starta kommandoraden med administrativa rättigheter. Gå till Start-menyn, skriv in cmd i sökfältet och tryck Ctrl + Shift + Enter.
Skriv sedan i kommandoraden DISKPART och tryck på Enter. Då ringer vi LIST DISK och tryck igen på Enter, vilket resulterar ien lista med diskar kommer att visas, enligt vilken det är nödvändigt att ta reda på under vilket nummer det går, enligt vilket operativsystemet betyder en flash-enhet. Låt oss säga att det är Disk 1.
Nästa steg är att formatera flashenheten. För att göra detta måste du registrera följande serie kommandon: "Välj disk 1", "Ren", "Skapa partition primär", "Välj partition 1", "Åtgärd", "Formatera FS = NTFS". Vanligtvis tar inte formatering lång tid, och när det är klart måste du ange «Tilldela» och «Exit».
Därefter måste du öppna bilden på den virtuellaROM, med programmet DEAMON Tools eller en annan emulator för detta. Återigen återvänder vi till kommandoraden, där du ska skriva namnet på disken och sätta ett kolon i slutet, till exempel, F:. Då skriver vi in CD Boot. Följaktligen är filen Bootsect.exe i mappen F: Boot, kör den för att generera bootloader-koden, förskrivning bootsect.exe / nt60 G:, där G är brevet enligt vilket USB-flashenheten fungerar. Nu får du ett meddelande som anger att startläsaren skapades.
Det förblir bara kopiera hela innehållet på DVD: n med systemdistributionen på USB-flashenheten. Nu äntligen kan du installera Windows 8. Vi prioriterar laddning i BIOS på flashenheten. När datorn har startats om öppnas operativsystemets installationsprogram automatiskt.
Om du skapar en startbar USB-flashenhet under systemet Windows XP, då är denna process lite annorlunda i den. Först och främst behöver du ett verktyg MBRWiz. Efter formatering av flash-enheten på kommandoraden skriver du Konvertera G: / FS: NTFS, där G är bokstaven som flashdriven är utsedd för. Därefter måste du köra filen MBRWiz.exe, vilken kommer att packa upp verktyget själv i den angivna mappen, till exempel C: MBRWIZ. Nu måste du gå till den här mappen genom att skriva på kommandoraden CD C: MBRWIZ.
uppringda MBRWIZ / LIST. I den visade listan måste du se på vilket serienummer på datorn som en USB-flash-enhet, till exempel 1. Skriv sedan: MBRWIZ / disk = 1 / aktiv = 1. Efter detta genereras bootloader-koden på samma sätt som för Windows 7 och Vista. Nu kan distributionen själv kopieras till en flash-enhet.
Installatören är en tydligt gränssnitt, vilket steg för steg visar installationsprocessen. Allt börjar med språkval och bekräftelse av licensavtalet. Vi rekommenderar att du väljer installationsläge Anpassad (avancerad), det är också lämpligt att formatera disken,som kommer att installeras. Därefter måste vi som vanligt komma fram med ett namn på datorn och även ange användarnamn. Det här är det mest nödvändiga för att installera Windows 8.